FAQ rund um Praxissoftware und IT:
Hier finden Sie zur ersten Hilfe eine Auswahl an Fragen, die öfters im Support gestellt werden.
Anlage von Scheinen
In den Patientenstammdaten, die jeweilige Krankenkasse hinterlegen z. B. 71868 (BA für PM der Bundeswehr).
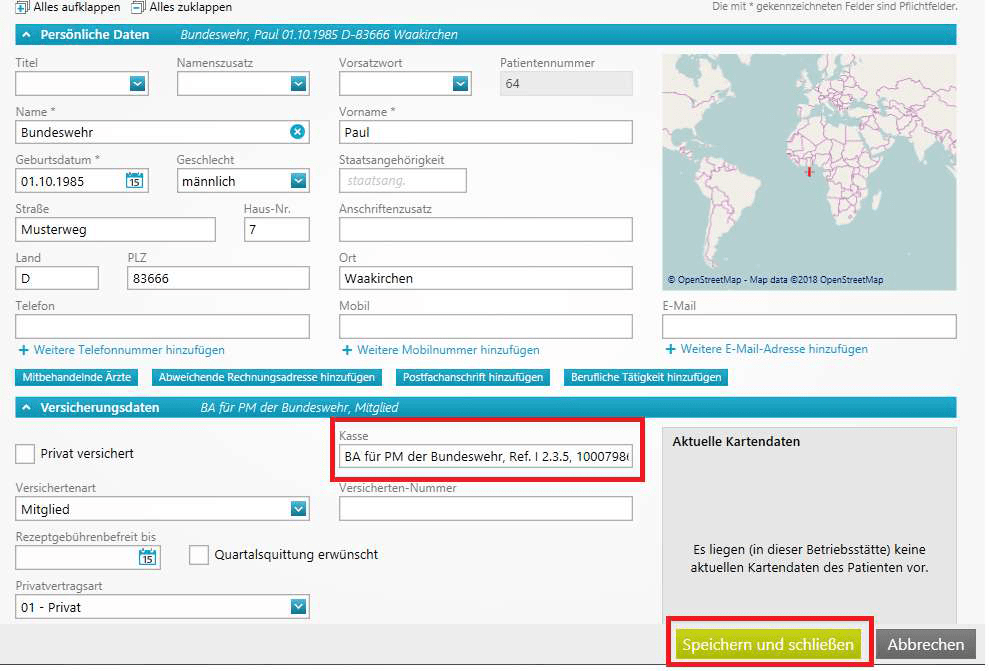
Neuen Schein für „00-Ambulante Behandlung“ anlegen.
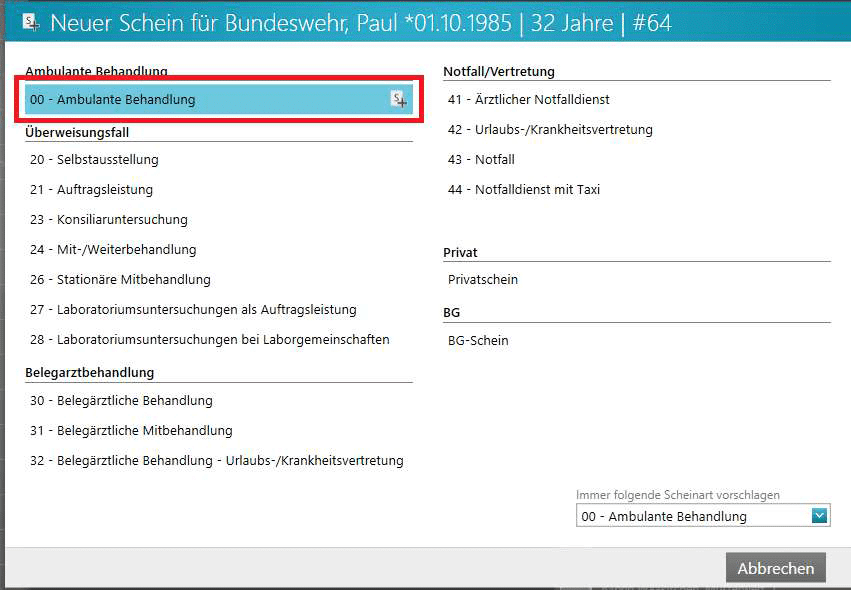
Im Schein die Felder: Ersatzverfahren, SKT gültig von – SKT gültig bis, Personenkreis sowie Personenkennnummer ausfüllen.
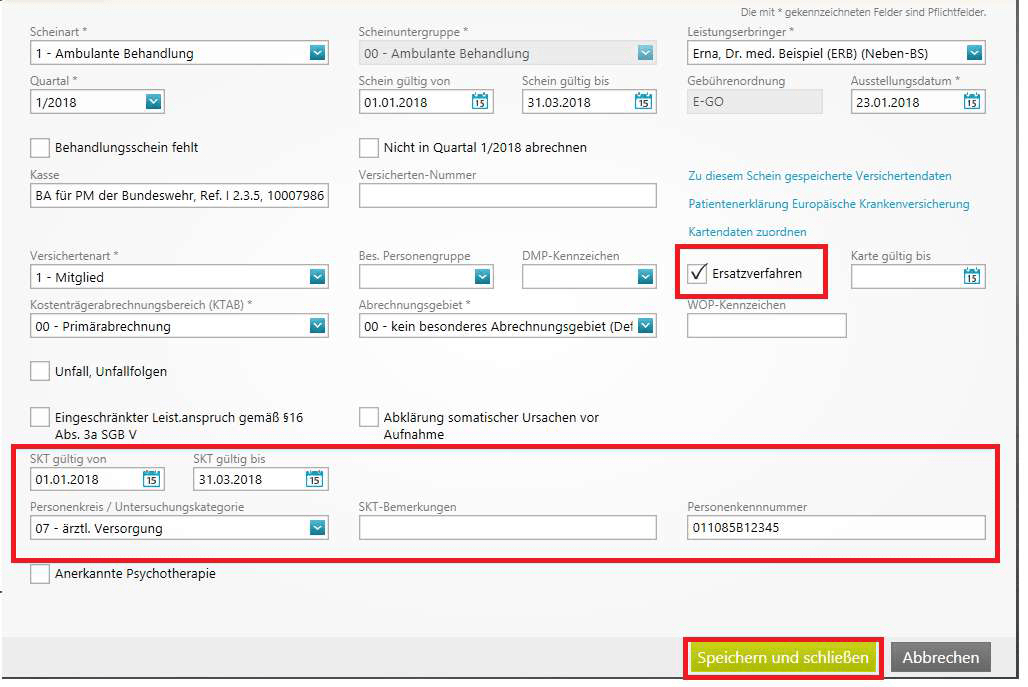
Speichern und schließen.
Falls Ihnen die Anleitung nicht weitergeholfen hat, können Sie sich gerne auch an den Support wenden.
Patienten aufrufen, Menüpunkt “Neuer Schein” wählen.

Neuen Schein für “BG-Schein” anlegen.
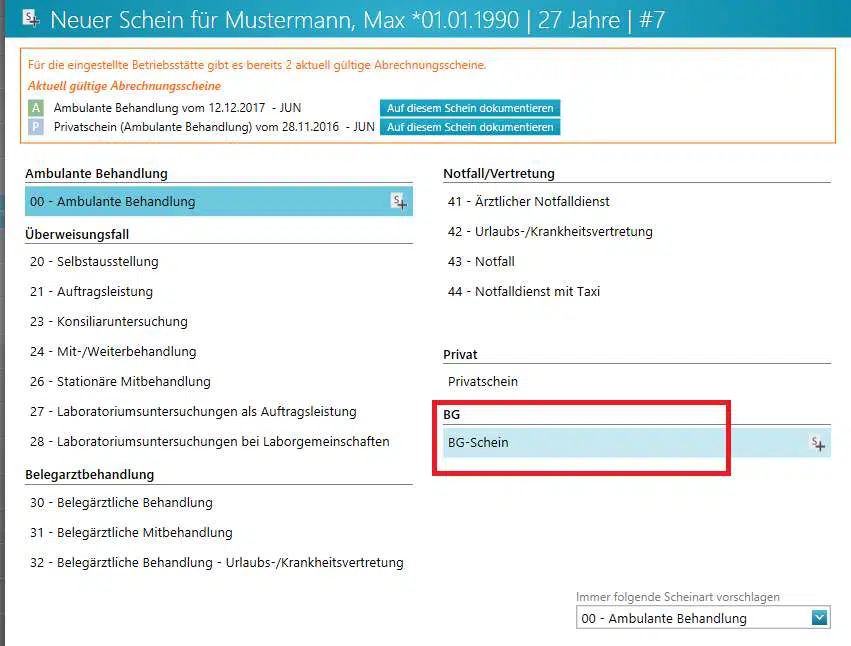
Berufliche Tätigkeit erfassen – über den Button Neu den Arbeitgeber anlegen, Beruf und Beschäftigt seit hinterlegen.
Speichern und schließen.
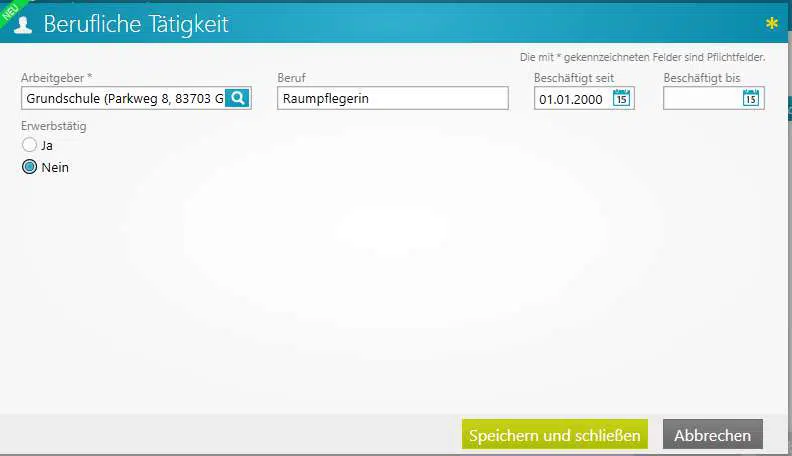
Im Schein die noch fälligen Felder (Unfallart, Unfalldatum usw. ) ausfüllen.
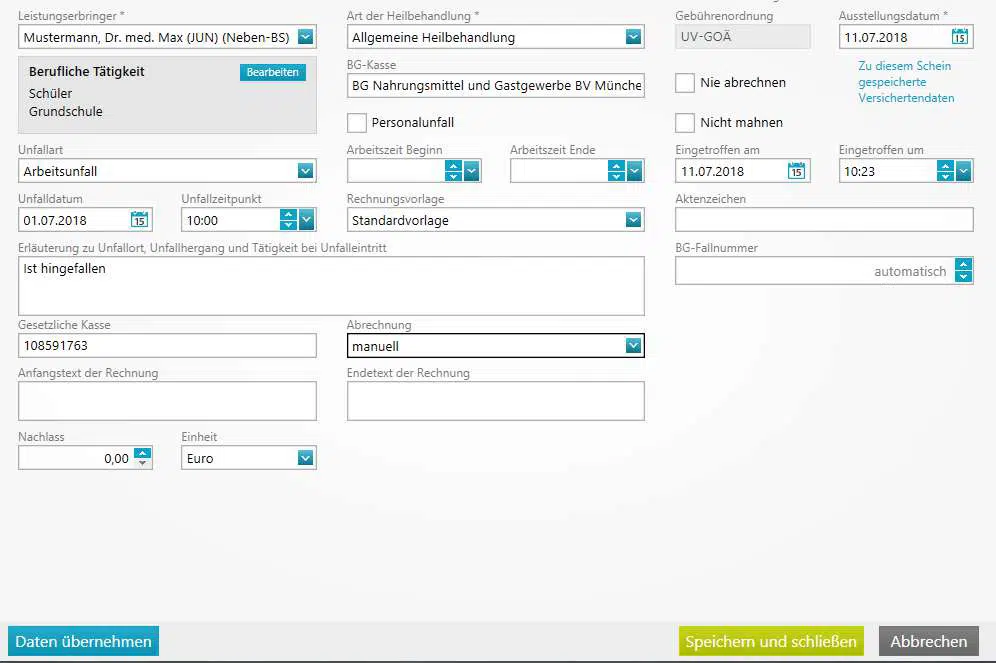
Speichern und schließen.
Falls Ihnen die Anleitung nicht weitergeholfen hat, können Sie sich gerne auch an den Support wenden.
In den Patienten-Stammdaten, die jeweilige Krankenkasse hinterlegen z.B. AOK Bayern (71101).

Neuen Schein für „00-Ambulante Behandlung“ anlegen.
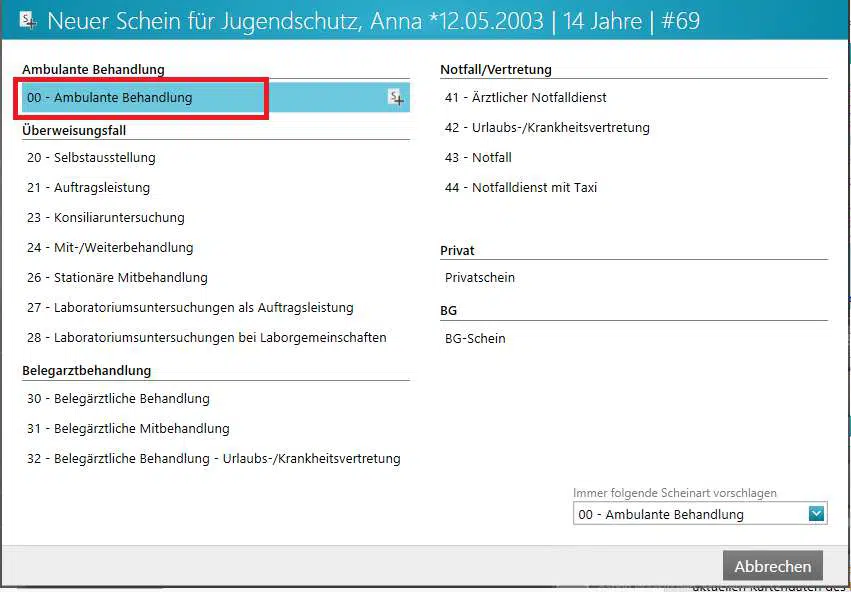
Zusätzlich im Abrechnungsschein die Felder „Ersatzverfahren ,Personenkreis“ (Erstuntersuchung, Nachuntersuchung, Ergänzungsuntersuchung) und die Schule / Universität / Kindergarten hinterlegen.
Leistungsziffern:
98001 = Untersuchungsart 1 (Erstuntersuchung)
98002 = Untersuchungsart 2 (Folgeuntersuchung)
Diagnose: G+Z00.0

Speichern und schließen.
Falls Ihnen die Anleitung nicht weitergeholfen hat, können Sie sich gerne auch an den Support wenden.
In den Patienten-Stammdaten, die jeweilige Krankenkasse hinterlegen z.B. LHST, AsylbLG.
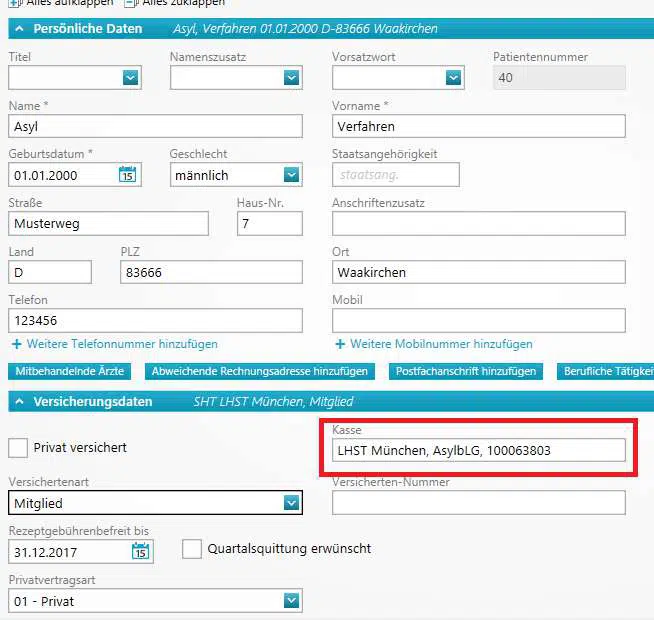
Neuen Schein für „00-Ambulante Behandlung“ anlegen.
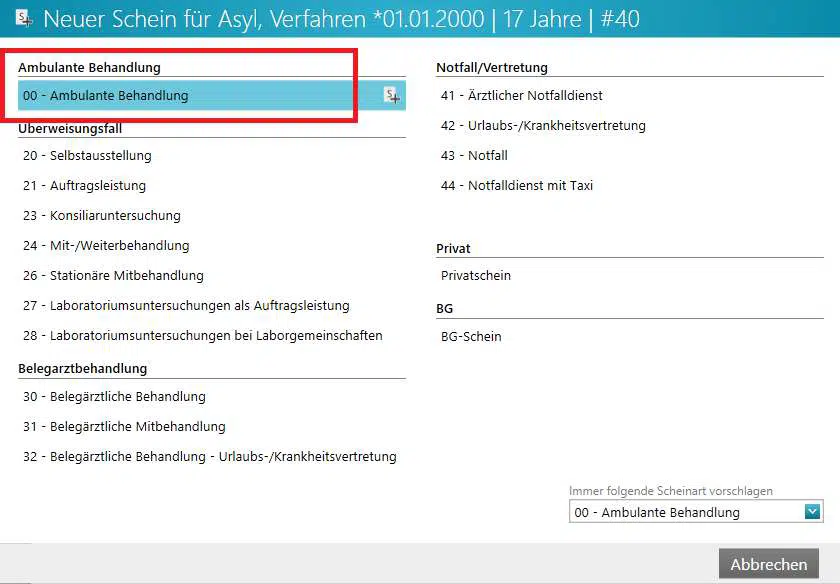
Im Schein die Felder: Kostenträgerabrechnungsbereich, Ersatzverfahren, Personenkreis, SKT-Bemerkung so wie SKT-Zusatzangaben ausfüllen.
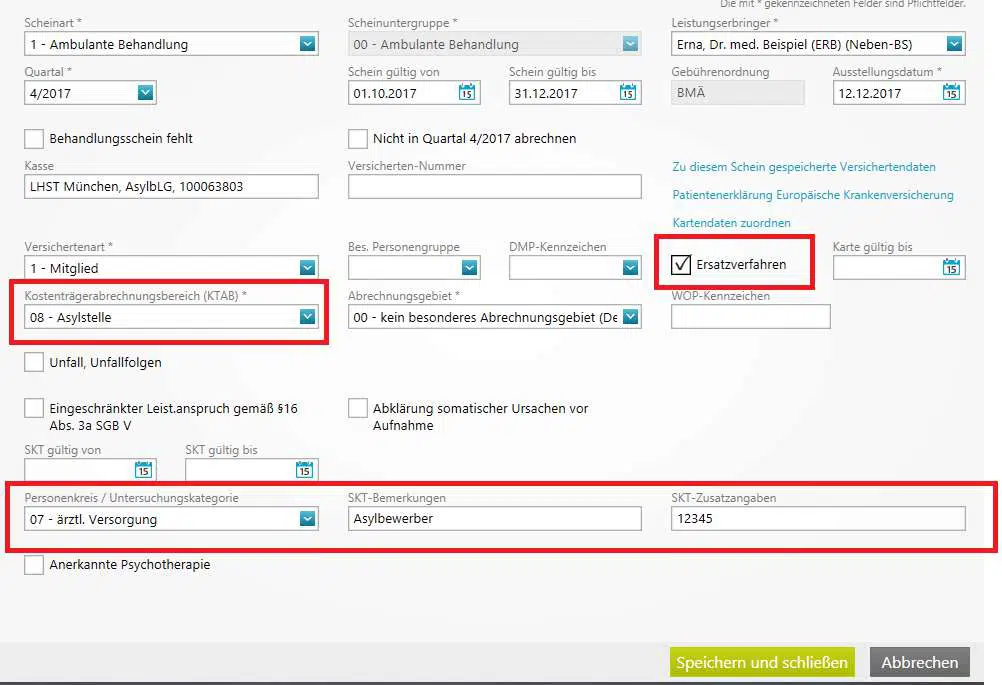
Speichern und schließen.
Falls Ihnen die Anleitung nicht weitergeholfen hat, können Sie sich gerne auch an den Support wenden.
Patienten aufrufen, “Neuer Schein” auswählen.

Gewünschte Scheinart mit Doppelklick auswählen.
Bei Quartal das entsprechende Quartal auswählen.
Einen Haken bei „Nicht im Quartal … abrechnen setzen
Gewünschtes Abrechnungsquartal auswählen.
Bei Ersatzverfahren einen Haken setzen.
Speichern und schließen.
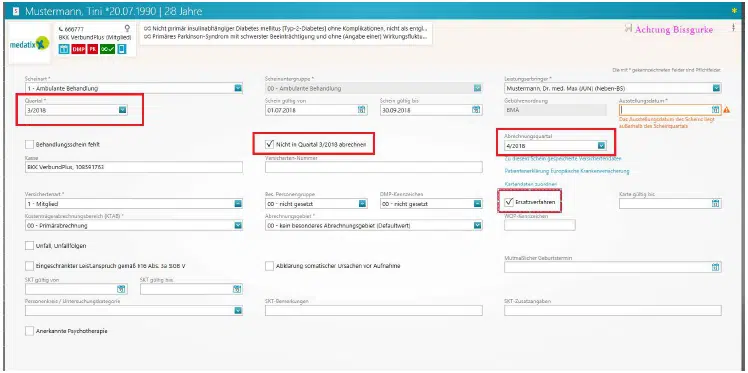
Jetzt können rückwirkend für das Quartal Leistungen und Diagnosen eingetragen werden!

Falls Ihnen die Anleitung nicht weitergeholfen hat, können Sie sich gerne auch an den Support wenden.
In den Patienten-Stammdaten, die jeweilige Krankenkasse hinterlegen z.B. JAS München (71854).
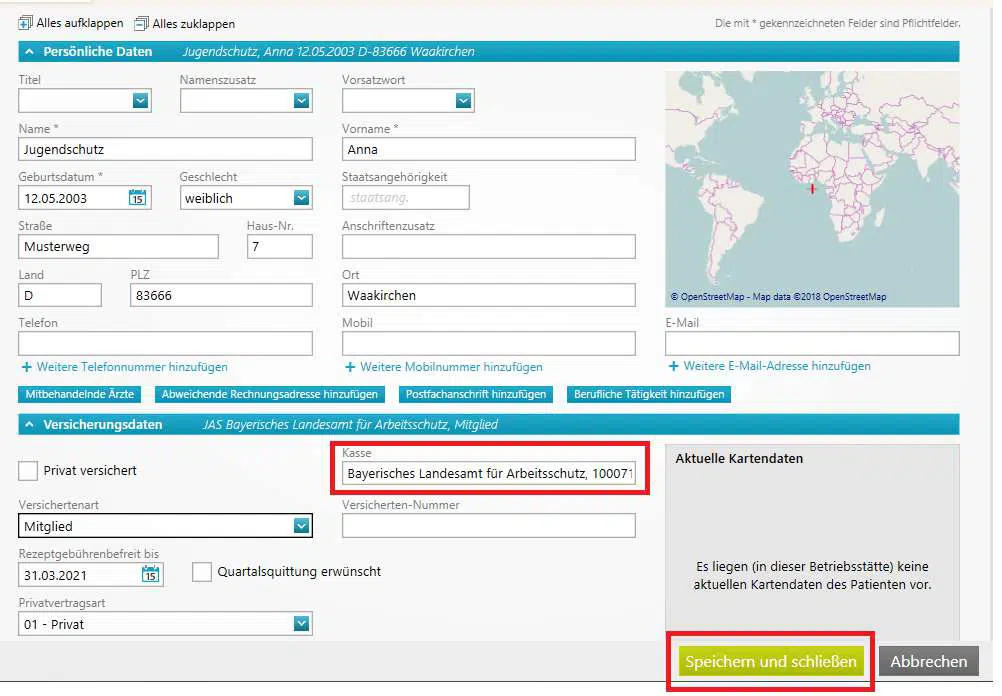
Neuen Schein für „00-Ambulante Behandlung“ anlegen.
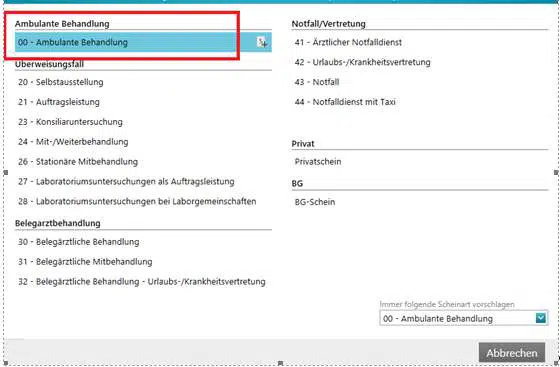
Im Schein die Felder: Kostenträgerabrechnungsbereich, Ersatzverfahren, Personenkreis, SKT-Bemerkung so wie Name des Auslandes ausfüllen.
Speichern und schließen.
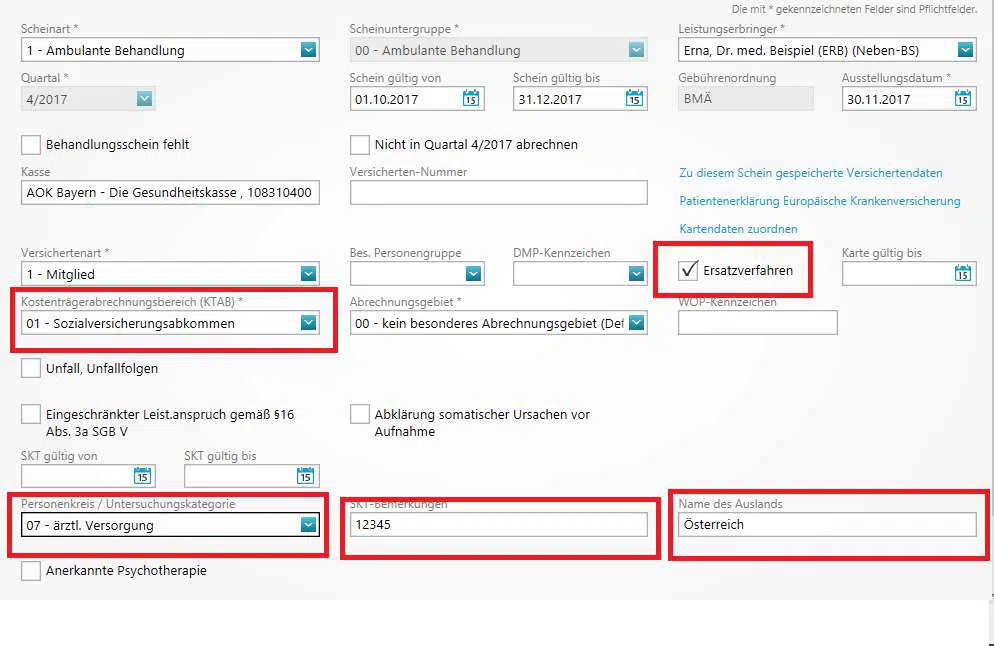
Das Formular „ Patientenerklärung Europäische Krankenversicherung“ finden sie im Schein oberhalb von dem Feld Ersatzverfahren.

Falls Ihnen die Anleitung nicht weitergeholfen hat, können Sie sich gerne auch an den Support wenden.
Anlage von Ziffern
Menü Kataloge – GOÄ-Leistungsziffern auswählen.
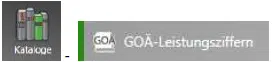
Neu anklicken.
GNR: gewünschte Ziffer oder Kurzbezeichnung eingeben (z. B. 9000 oder P)
Legende: was die Ziffer bedeutet (z. B. Portokosten)
Leistungsart: Kostenerstattung
Bewertung und Bewertungseinheit: gewünschten Betrag und Einheit hinterlegen)
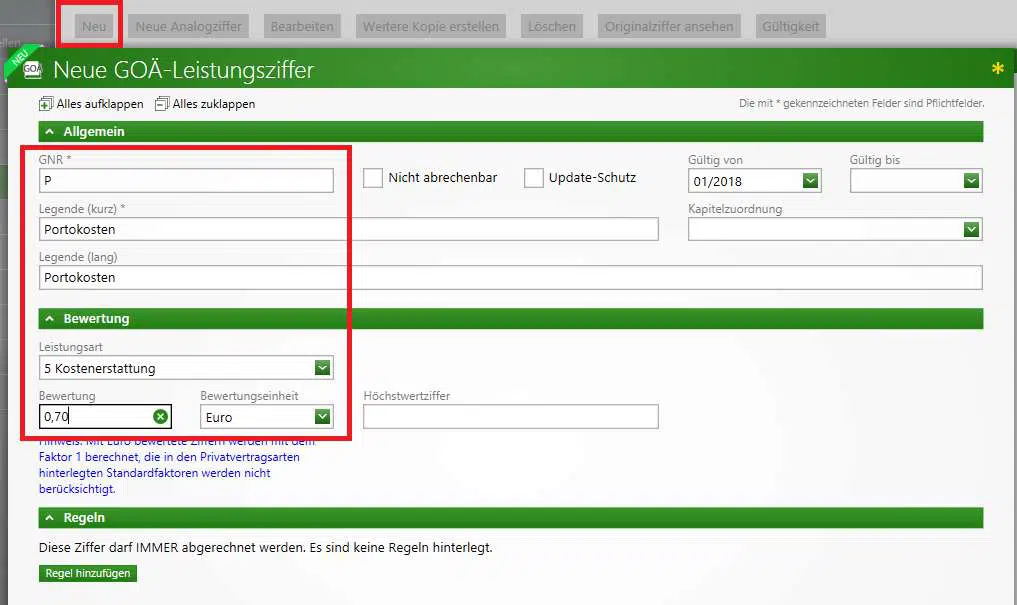
Ggf. Regel hinzufügen. Speichern und schließen.
Falls Ihnen die Anleitung nicht weitergeholfen hat, können Sie sich gerne auch an den Support wenden.
Menü Einstellungen – Ziffernketten auswählen.

Über „Neu“ verzweigen Sie in die Neuanlage.
Kürzel und Beschreibung hinterlegen.
Verfügbar: welcher Arzt / welche Ärzte dürfen diese Leistungskette aufrufen.
Gebührenordnung: für welche Gebührenordnung gilt diese Leistungskette.
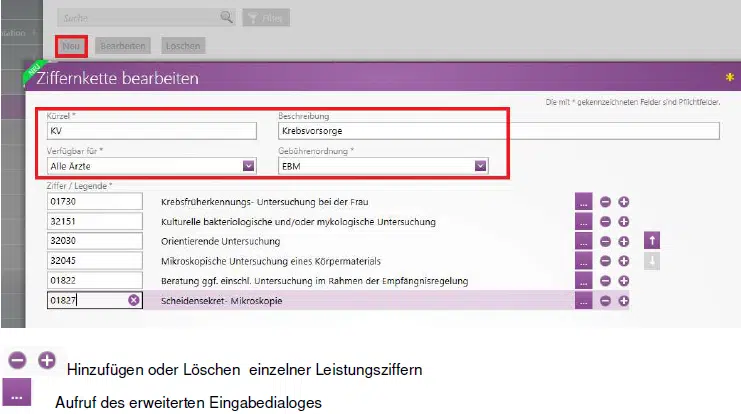
Im erweiterten Zifferndialog können Zusatzangaben hinterlegt werden, die bei Auswahl der Ziffer über eine Ziffernkette direkt in der medizinischen Dokumentation gespeichert werden.
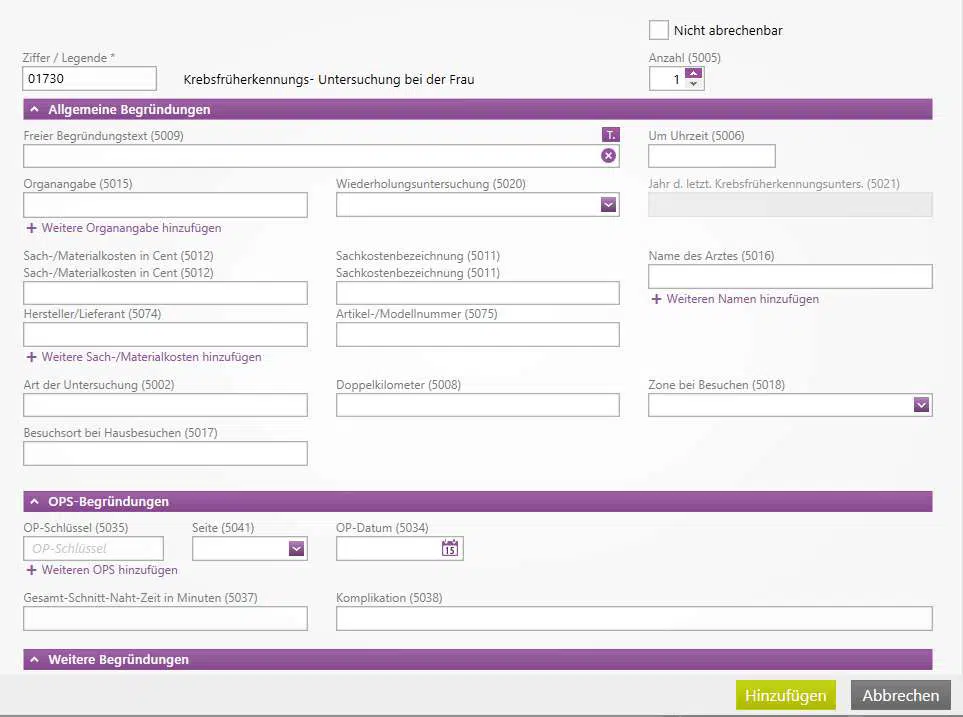
Aufruf der Zifferkette:
Innerhalb der Leistungserfassung kann über die Schaltfläche „Ziffernkette“ oder durch Eingabe von “k.” die Liste der Ziffernketten aufgerufen werden. Die Auswahl erfolgt entweder per Mausklick oder durch die
Pfeiltasten.
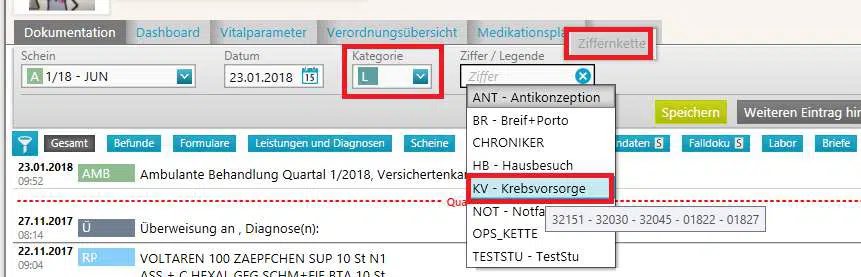
TIPP: Wenn das Kürzel der Ziffernkette bekannt ist, kann diese durch Eingabe des Kürzels und Drücken der Tab-Taste oder Return direkt aufgerufen werden. Die Auswahl der Ziffer erfolgt über die Markierung mit der Maustaste oder per Leertaste.
Falls Ihnen die Anleitung nicht weitergeholfen hat, können Sie sich gerne auch an den Support wenden.
PIN CH / QES gesperrt
Die Signatur-PIN (PIN.QES) ist für die qualifizierte elektronische Signatur (kurz QES) in x.isynet erforderlich. Nach 3-maliger Falscheingabe der PIN QES wird der eHBA gesperrt. Es erscheint eine Fehlermeldung.
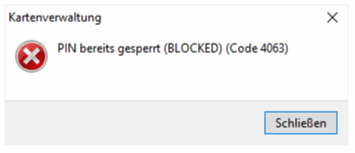
Um den HBA zu entsperren klicken Sie in x.isynet oben links in das Direktbefehl-Eingabefeld.
Geben sie „TI“ ein und drücken sie „Enter“-Taste. Hierauf öffnet sich die „TI Card Manager Konfiguration“.
Wählen Sie nun den betroffenen eHBA aus, so dass er blau unterlegt ist. Sie erkennen auch in der Spalte “Status”, dass er “GESPERRT” ist.
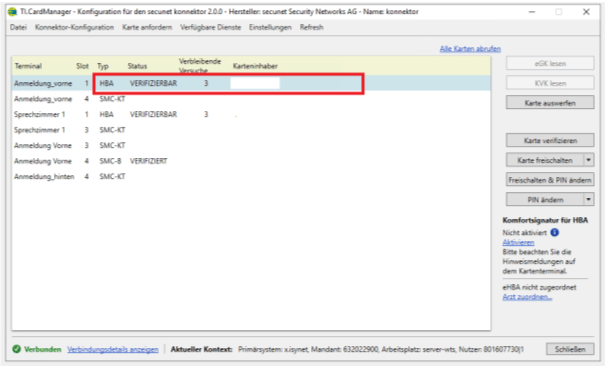
Klicken Sie nun auf der rechten Seite des Card Managers den kleinen Pfeil bei „Karte freischalten“. Im Drop-Down wählen Sie “freischalten der Karte mit Pin.QES” aus.
Sie werden Sie vom Kartenlesegerät aufgefordert, Ihren PUK einzugeben, die Ihrer PIN QES zugeordnet ist. Bestätigen Sie mit der OK-Taste.
Achtung: Wenn Sie einen eHBA der Firma medisign haben, dann gibt es nur eine PUK einzugeben.
Sollten Sie einen HBA der Firma D-Trust, SHC oder Telekom haben so verwenden sie bitte die PUK QES zum Eingeben.
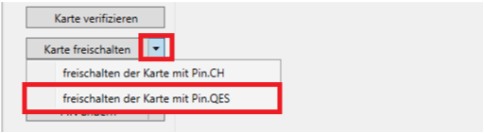
Sobald die PUK erfolgreich eingegeben wurden können sie den Ausweis danach mit der ursprünglichen korrekten PIN QES verwenden. Sie erhalten zusätzlich eine Benachrichtigung in der Praxissoftware, dass die PIN-Prüfung erfolgreich war, der Status im Card Manager steht wieder auf “VERIFIZIERBAR”.
Beachten Sie bitte, dass die PUK insgesamt nur 10 Mal verwendet werden kann! Danach kann mit dieser PUK keine Entsperrung mehr erfolgen. Notieren Sie sich daher zur Sicherheit, wie oft diese bereits verwendet wurde. Der Kartenhersteller sollte spätestens nach dem 10. Versuch umgehend informiert werden. Es bleibt dann nur noch die Möglichkeit, eine Austausch- bzw. Ersatzkarte zu beantragen.
Falls Ihnen die Anleitung nicht weitergeholfen hat, können Sie sich gerne auch an den Support wenden.
Die Karten-PIN (PIN.CH) dient zum Ver- und Entschlüsseln der Nachrichten sowie den Zugriff auf die Daten der eGK. Nach 3-maliger Falscheingabe der PIN CH wird der eHBA gesperrt. Es erscheint eine Fehlermeldung.
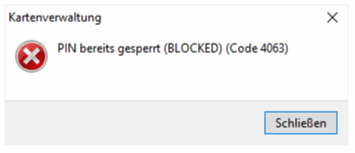
Um den HBA zu entsperren klicken Sie in x.isynet oben links in das Direktbefehl-Eingabefeld.
Geben sie „TI“ ein und drücken sie „Enter“-Taste. Hierauf öffnet sich die „TI Card Manager Konfiguration“.
Wählen Sie nun den betroffenen eHBA aus, so dass er blau unterlegt ist. Sie erkennen auch in der Spalte “Status”, dass er “GESPERRT” ist.
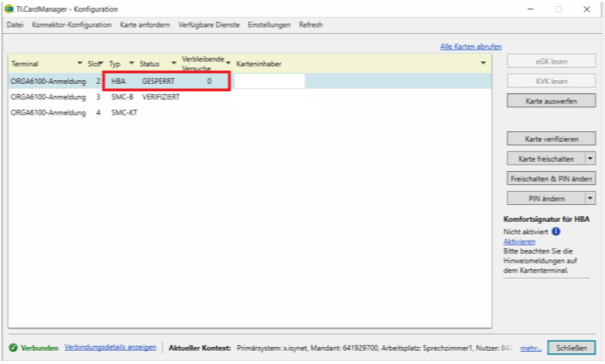
Klicken Sie nun auf der rechten Seite des Card Managers den kleinen Pfeil bei „Karte freischalten“. Im Drop-Down wählen Sie “freischalten der Karte mit Pin.CH” aus.
Sie werden Sie vom Kartenlesegerät aufgefordert, Ihren der Karte mit der PIN CH zugeordneten PUK einzugeben. Bestätigen Sie mit der OK-Taste.
Achtung: Wenn Sie einen eHBA der Firma medisign haben, dann gibt es nur eine PUK einzugeben.
Sollten Sie einen HBA der Firma D-Trust, SHC oder Telekom haben so verwenden sie bitte die PUK CH zum Eingeben.
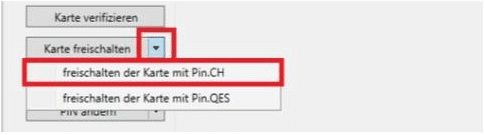
Sobald die PUK erfolgreich eingegeben wurden können sie den Ausweis danach mit der ursprünglichen korrekten PIN CH verwenden. Der Status im Card Manager steht wieder auf “VERIFIZIERBAR”.
Beachten Sie bitte, dass die PUK insgesamt nur 10 Mal verwendet werden kann! Danach kann mit dieser PUK keine Entsperrung mehr erfolgen. Notieren Sie sich daher zur Sicherheit, wie oft diese bereits verwendet wurde. Der Kartenhersteller sollte spätestens nach dem 10. Versuch umgehend informiert werden. Es bleibt dann nur noch die Möglichkeit, eine Austausch- bzw. Ersatzkarte zu beantragen.
Falls Ihnen die Anleitung nicht weitergeholfen hat, können Sie sich gerne auch an den Support wenden.
Die Signatur-PIN (PIN.QES) ist für die qualifizierte elektronische Signatur (kurz QES) in medatixx erforderlich. Nach 3-maliger Falscheingabe der PIN QES wird der eHBA gesperrt. Es erscheint eine Fehlermeldung.

Um den HBA zu entsperren, klicken Sie in medatixx im unteren Bildschirmbereich bitte “Einrichtung” aus.
Wählen Sie anschließend links den Menüpunkt “TI-Konfiguration” aus.
Wählen Sie nun “Kartenverwaltung” aus.

Wählen Sie “Entsperren (QES)” aus.
Geben Sie nun die PUK am Kartenlesegerät ein und bestätigen Sie mit OK:
Achtung: Wenn Sie einen eHBA der Firma medisign haben, dann gibt es nur eine PUK einzugeben.
Sollten Sie einen HBA der Firma D-Trust, SHC oder Telekom haben so verwenden sie bitte die PUK QES zum Eingeben.

Sobald die PUK erfolgreich eingegeben wurden können sie den Ausweis danach mit der ursprünglichen korrekten PIN QES verwenden.
Beachten Sie bitte, dass die PUK insgesamt nur 10 Mal verwendet werden kann! Danach kann mit dieser PUK keine Entsperrung mehr erfolgen. Notieren Sie sich daher zur Sicherheit, wie oft diese bereits verwendet wurde. Der Kartenhersteller sollte spätestens nach dem 10. Versuch umgehend informiert werden. Es bleibt dann nur noch die Möglichkeit, eine Austausch- bzw. Ersatzkarte zu beantragen.
Falls Ihnen die Anleitung nicht weitergeholfen hat, können Sie sich gerne auch an den Support wenden.
Die Karten-PIN (PIN.CH) dient zum Ver- und Entschlüsseln der Nachrichten sowie den Zugriff auf die Daten der eGK. Nach 3-maliger Falscheingabe der PIN CH wird der eHBA gesperrt. Es erscheint eine Fehlermeldung.
Um den HBA zu entsperren, klicken Sie in medatixx im unteren Bildschirmbereich bitte “Einrichtung” aus.
Wählen Sie anschließend links den Menüpunkt “TI-Konfiguration” aus.
Wählen Sie nun “Kartenverwaltung” aus.

Sie sehen den PIN-Status auf “Gesperrt”.

Wählen Sie den Punkt “Entsperren” aus.
Geben Sie nun die PUK am Kartenlesegerät ein und bestätigen Sie mit OK:
Achtung: Wenn Sie einen eHBA der Firma medisign haben, dann gibt es nur eine PUK einzugeben.
Sollten Sie einen HBA der Firma D-Trust, SHC oder Telekom haben so verwenden sie bitte die PUK CH zum Eingeben.

Der PIN-Status ändert sich nun auf “Nicht freigeschaltet”.
Nun können Sie wieder die korrekte PIN CH eingeben.

Beachten Sie bitte, dass die PUK insgesamt nur 10 Mal verwendet werden kann! Danach kann mit dieser PUK keine Entsperrung mehr erfolgen. Notieren Sie sich daher zur Sicherheit, wie oft diese bereits verwendet wurde. Der Kartenhersteller sollte spätestens nach dem 10. Versuch umgehend informiert werden. Es bleibt dann nur noch die Möglichkeit, eine Austausch- bzw. Ersatzkarte zu beantragen.
Falls Ihnen die Anleitung nicht weitergeholfen hat, können Sie sich gerne auch an den Support wenden.
Neustart TI-Konnektor
Falls Sie Ihren TI-Konnektor neu starten müssen, befolgen Sie bitte nachfolgende Schritte:
Geben Sie in x.isynet im Direktbefehl-Eingabefeld “tiwartung” ein und drücken Sie Enter.

· Eine alternative Möglichkeit wäre, unter dem Reiter „System“ -> „Telematik-Infrastruktur“ -> „Konnektor-Wartung“ zu wählen.

In dem Fenster „Konnektor-Wartung“ befindet sich der Reiter „Firmware“
Rechts im Bereich „Firmware“ befindet sich der Button „Konnektor neu starten“
Klicken sie „Konnektor neu starten“ an und bestätigen die folgende Meldung, dann wird der Konnektor-Neustart eingeleitet.

Der Konnektor-Neustart kann – abhängig vom Modell des Konnektors – bis zu 10 Minuten dauern!
Falls Ihnen die Anleitung nicht weitergeholfen hat, können Sie sich gerne auch an den Support wenden.
Falls Sie Ihren TI-Konnektor neu starten müssen, befolgen Sie bitte nachfolgende Schritte:
Starten Sie die Konnektor-Wartung in medatixx unter „Einrichtung“ -> „TI-Konfiguration“ -> „Wartung“

In dem Fenster „Konnektor-Wartung“ befindet sich der Reiter „Update“
Unten im Bereich „Update“ befindet sich der Button „Neustart“
Klicken sie auf „Neustart“ und bestätigen Sie die folgende Meldung, dann wird der Konnektor-Neustart eingeleitet.

Der Konnektor-Neustart kann – abhängig vom Modell des Konnektors – bis zu 10 Minuten dauern!
Falls Ihnen die Anleitung nicht weitergeholfen hat, können Sie sich gerne auch an den Support wenden.
